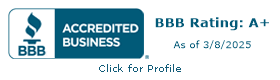Mailchimp Webflow Integration

No business can grow without developing a relationship with its customer base. Mailchimp and Webflow are two platforms that can help you build connections, create smart marketing campaigns, send out newsletters, and better communicate with your audience. In this article, we will explain how to integrate Mailchimp with Webflow, detailing each step of the process so you can optimize your workflow.
Why Integrate Mailchimp with Webflow?
With the variety of email platforms available, what makes MailChimp a great choice? Here are the main reasons why MailChimp is considered a leading email automation platform:
- Valuable features - MailChimp comes with several features such as list segmentation, integration, scheduling, and reporting that help increase engagement.
- Flexibility - MailChimp is a user-friendly platform that makes it easier to use for people with varying technical expertise.
- Efficiency - Integrating MailChimp with Webflow streamlines your ability to update and manage email lists.
- Personalization - Tailored email campaigns can be created based on Webflow user data, further assisting any attempts to reach customers.
- Automation - MailChimp campaigns can be automated based on Weblofw actions, saving time and resources for your team.
Prerequisites for Integration
Mailchimp Account Setup
Before you begin integrating MailChimp with Webflow, you'll need to ensure you have an account with MailChimp. To open an account with MailChimp, go to their website and click the "sign up" button. From there, you'll be presented with a form you will fill out with your email, username, and password. After that, click the "sign up" button and wait for the confirmation message. You'll then be sent an account activation email where you can complete the account setup by clicking the "activate account" message.
Webflow Account Setup
To create a Webflow account, you will visit their signup page and enter your first name, last name, and email address before making a password that fits the password requirements. You can change any of these figures later in the profile settings. You can also sign up with a Google account.
API Key Generation in Mailchimp
An API (Application Programming Interface) key is a series of unique characters included in a request to verify that requesting systems are allowed to communicate with the receiving system. Here is what you do to generate an API key as explained on MailChimp's help page:
- Click your profile icon and choose "Profile".
- Click the Extras drop-down and choose API keys.
- In the Your API Keys section, click "Create A Key".
- Pick a name for your key. Be sure to choose a name that is descriptive and memorable so you remember which app uses the key. It's also important to remember that the list of API keys will only show the name and its first four key digits.
- Click "Generate Key".
- After the key is generated, click "Copy Key to Clipboard". This is important as you won't be allowed to see the full key or copy it again. Save the key somewhere with high-level security. If you do lose the key, you'll have to generate a new one and update any integration connected to the previous key.
- Click "Done".
Step-by-Step Integration Process
Here's a guide on how to integrate MailChimp with Webflow in a few easy steps:
- Log into Webflow
- Access the Project Settings
- Navigate to the Integrations Tab
- Add MailChimp API Key - You can add the API key code by clicking the "Custom Code" option in the Webflow site settings. Add the copied code into the "Header Code" area and save your changes.
- Create a Form in Webflow - Open your site in the Webflow designer and add a form of your choosing under the "Elements" section. Drag the form block onto the canvas.
- Link Form to MailChimp List - Drag an HTTP Request block to the Webflow canvas and give it a name. Choose "API Token" from the Authentication dropdown menu and add a header. Enter "Authorization" in the header field and add a new credential. Put the name of your API Key in the "Token" field and click "Create" to save your work.
- Customize Form Fields - Return to MailChimp and go to the Audience tab and choose Signup Forms. Choose Embedded Forms in the next window. Customize the form field to better suit your Webflow form and click continue when finished.
- Add the Action Code to Webflow - Find the term "form action" in the text editor and copy the URL inside the quotation marks. Select Form Settings in the Webflow Designer. Paste the action code under the action field and configure the method as POST
- Test Your Form - It's important to test your form before unveiling it to the public. Open the page on your Webflow website with the form and fill out the required information. Go to your MailChimp account and click the "Manage Contacts" option under the Audience tab. If all the form details appear to be correct, publish your website and track your database with ease!
Advanced Customizations
Customizing Form Styles
MailChimp users on a paid plan have access to form code where they can use CSS hooks to personalize front-end elements on your signup form and use up to 80 custom audience fields. Those with less coding experience can still utilize these tools with MailChimp's form builder tool that lets users build a signup form via several templates from the audience dashboard.
Using Zapier for More Complex Integrations
The Zapier platform is built to help build integrations with over 7,000 apps. You can create private integrations with their tools. Zapier also provides guides and automated resources that educate users on how to build more complex or large-scale integrations that allow you to orchestrate more ambitious campaigns.
Troubleshooting Common Issues
- API Key Errors - MailChimp displays API errors with 4xx status codes of 5xx status codes. 4xx codes correspond with different errors that are all defined on MailChimp's developer page. 5xx codes represent internal MailChimp issues. To test your work, you can trigger an error by sending an X-Trigger header with the name of the error.
- Form Submission Issues - Users can have trouble submitting forms for several reasons, most of which can be attributed to a disconnect in the details. For example, if you've enabled reCAPTCHA on your site, it must be enabled on all forms or the submission will fail. Double-check to make sure that all options are in agreement across each form. If the issue continues, you can always reach out to Webflow's support page for more help.
- Data Sync Problems - Whenever a temporary disconnect occurs, you can restart the process by clicking the Reset Sync button on the MailChimp Updates screen. The reset process begins immediately and frees up the sync queue. Other sync issues can occur if there are inconsistencies in profile data or if a merge field in your MailChimp account has been set as mandatory.
Best Practices for Integration
Keeping Your Lists Organized
The way one organizes their MailChimp lists can define the trajectory of their email campaigns. MailChimp organization comes in many forms. You can use tags to structure and label specific audiences, folders to create clarity between different projects, and a master list to manage list data and create automated workflows.
Regularly Testing Your Forms
Consistent checks are the best way to guarantee that your campaigns will function as planned. To test the connections of every integration, click the "Test Connection" button in the Integrations tab of your MailChimp account. If you see a "Connect" or "Authorize Connection" button, then the integration isn't currently connected.
Benefits of Integration
Integrating MailChimp with Webflow makes it easier to scale your business over time and organize your mailing lists. The user-friendly features of both platforms allow you to sync contact lists, create targeted campaigns, and track subscriber engagement.
Next Steps
Now that MailChimp is fully integrated into WebFlow, you can move forward and deepen your knowledge and understanding of your customer base.
Additional Resources
For more information on any topic involving MailChimp, Webflow, or Integration, visit these sites for help:
- MailChimp Support - MailChimp's official site has videos and articles that serve as guides and tutorials on how to implement their services in different ways.
- WebFlow University - WebFlow offers a number of courses and documents that teach the ins and outs of their systems. You can also earn official certifications in Layout and CMS.
- WebFlow Forums - Discuss WebFlow topics and gain advice from other users on WebFlow's official forums.
- Zapier Integration Guide - The Zapier integration guide explains how to build a public integration with their tools and integrate with different apps.
Your Trusted Parter


Your all-in-one web partner
Your site shouldn’t have design in one corner, SEO in another, and development somewhere else. We pull it all together so you’ve got one team making sure everything clicks.